
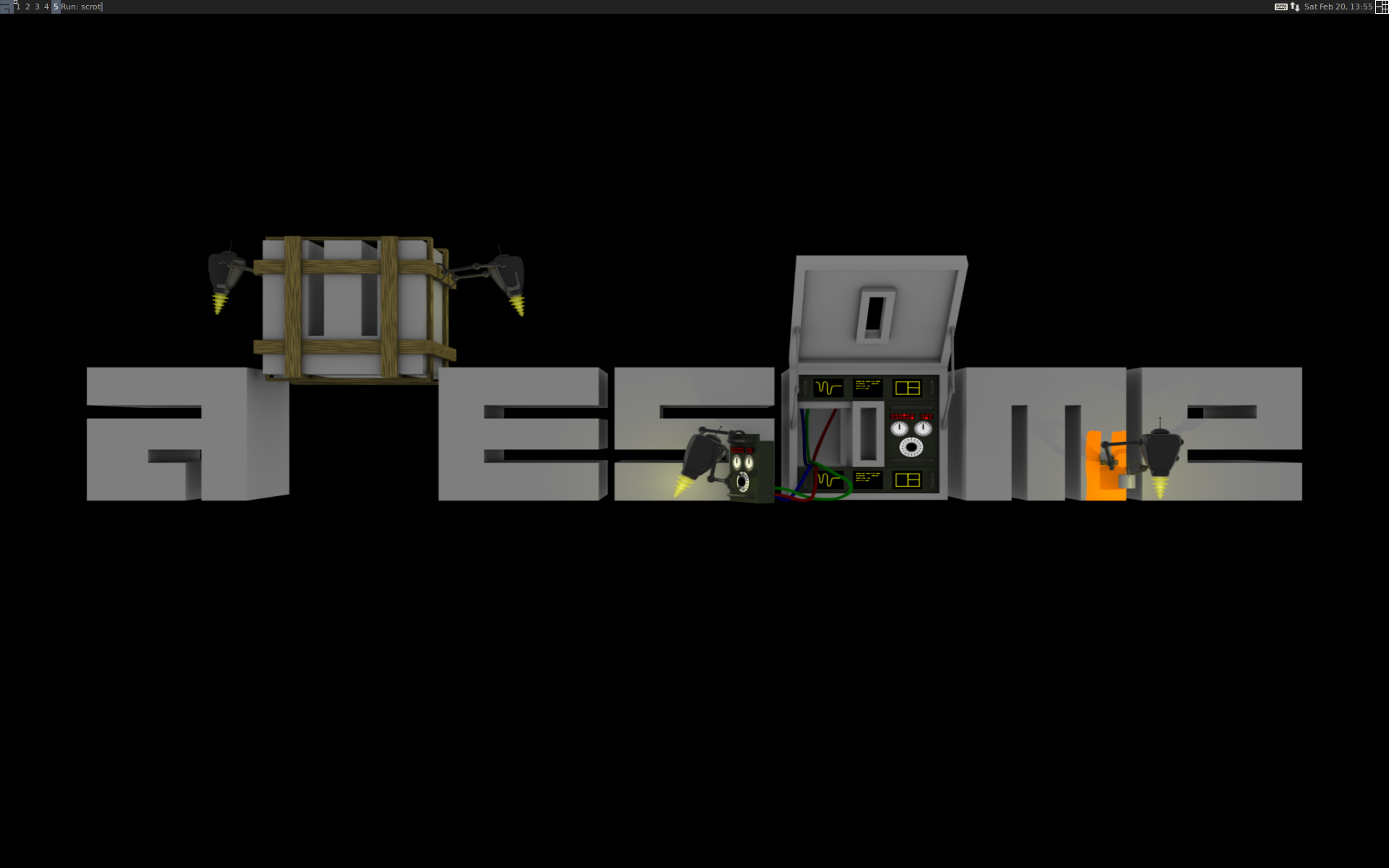
NB: the “–” is for comments so that the file makes sense on when reading later. config mkdir awesome cp /etc/xdg/awesome/rc.lua ~/.config/awesome/ vim ~/.config/awesome/ Start by copying the config file to your home dir/awesome and then edit it with the text editor of choice: cd. I found the MAKC’s video on AwesomeWM configuration to be quite good as a starting point for the initial tinkering. When lost, a good thing to remember is the shortcut for keyboard shortcuts: super (win) + s. For advanced tinkering, proficiency in Lua is advised, but for small changes, just opening the file in the text editor of choice will make the window manager more personalised. The configuration file for AwesomeWM is in a file written in the Lua programming language. Install AwesomeWM – sudo apt install awesomeĪfterwards, log out and choose awesome in the desktop manager options. Look for the with XKOPTIONS and change it to XKOPTIONS="ctrl:swapcaps" Awesome The initial installation of Xubuntu was very straightforward.Īfter installing vim and swapping the ctrl/caps: sudo apt install vim sudo vim /etc/default/keyboard What’s not to like about a small, quick and efficient window manager. After some looking about and being sick of running Windows 10 just for doing some Scratch-like programming for uni, I have decided to update my system to full a Linux pc with, if needed Win10 and Kali VMs for all my HackTheBox and TryHackMe needs.īecause I still don’t have proper internet and using phone internet sharing, installing arch without some cable internet is a bit of a stretch.Īfter seeing some Debian-Titus work in progress during ChrisTitusTech stream, I definitely want to give AwesomeWM a try.


 0 kommentar(er)
0 kommentar(er)
